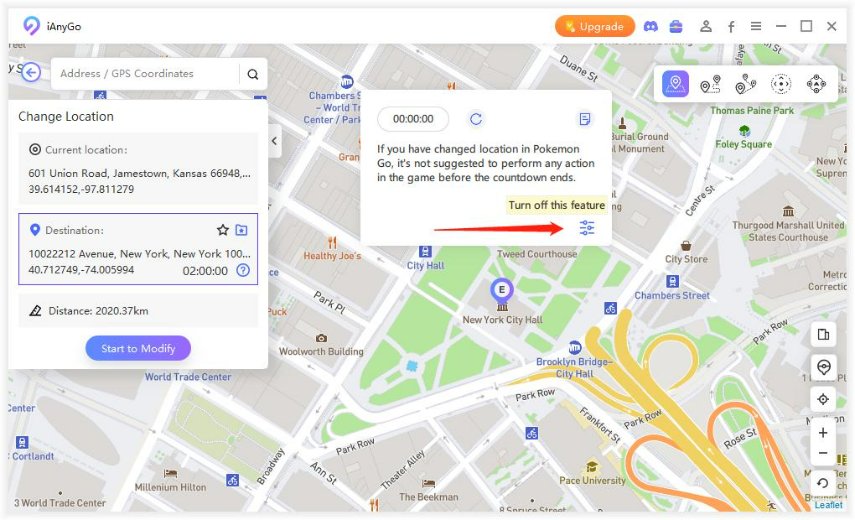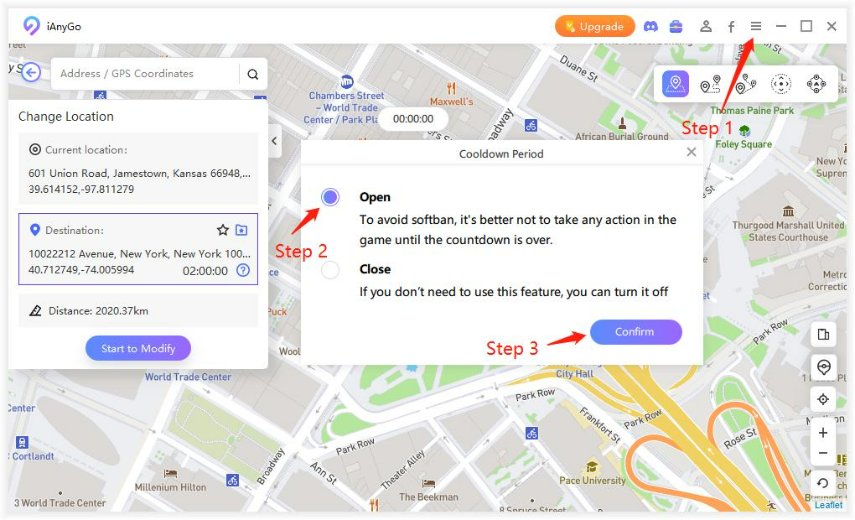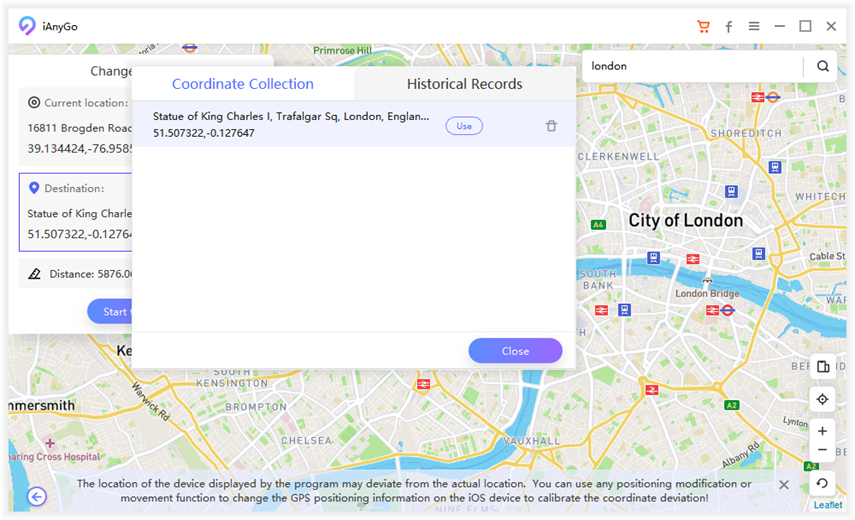Cara Penggunaan Tenorshare iAnyGo
Dapatkan di sini panduan paling lengkap untuk menukar lokasi iPhone dan meniru pergerakan GPS dengan Tenorshare iAnyGo. Muat turun dan cuba sekarang.
Tersedia untuk macOS 13 atau lebih baru Tersedia untuk Windows 11/10/8.1/8/7Bolehkah anda memalsukan lokasi anda pada iPhone? Sebenarnya, bukan mudah untuk menukar lokasi iPhone kerana sekatan ketat pada sistem iOS dan kaedah tradisional adalah untuk jailbreak iPhone anda. Walau bagaimanapun, Tenorshare iAnyGo dapat mengubah lokasi iPhone tanpa jailbreak. Yang lebih jauh, ia menyokong untuk meniru pergerakan GPS dengan laluan yang disesuaikan. Ia menyokong iOS 16 terbaru dan iPhone 14/14 Pro (Max).
- Bahagian 1. Cara Menukar Lokasi GPS pada iPhone dengan 1 Klik
- Bahagian 2. Meniru Pergerakan GPS di sepanjang Laluan antara Dua Tempat
- Bahagian 3. Meniru Pergerakan GPS di sepanjang Laluan dengan Berbilang Titik
- Bahagian 4. Cara Mengawal Arah Pergerakan dengan Kayu Joy atau Papan Kekunci
Bahagian 1. Cara Menukar Lokasi GPS pada iPhone dengan 1 Klik
Sekiranya anda ingin mengolok-olok lokasi di iPhone untuk tujuan hiburan atau keselamatan, pilihan terbaik adalah dengan bantuan Tenorshare iAnyGo. Ikuti langkah di bawah untuk menukar lokasi iPhone.
Langkah 1. Lancarkan Tenorshare iAnygo
Lancarkan program di komputer anda, mod lalai adalah 'Ubah Lokasi'.
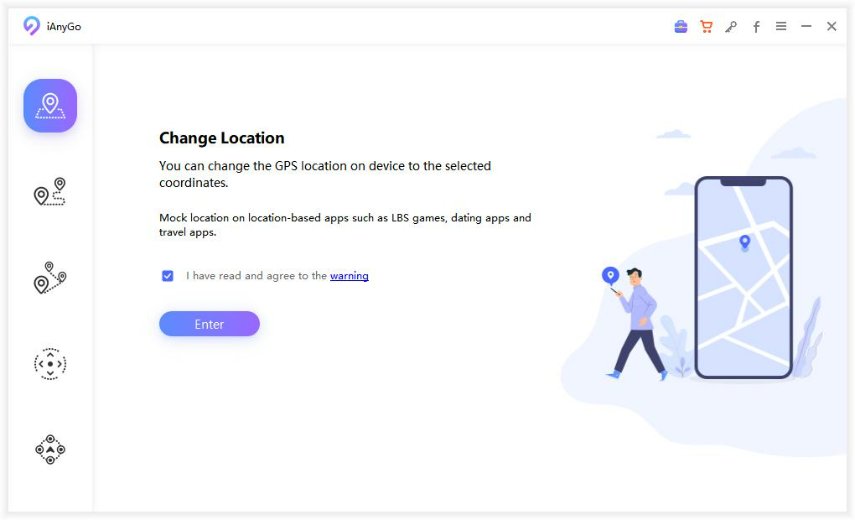
Langkah 2. Sambungkan iPhone ke Komputer
Kaedah 1: Sambungkan iPhone anda ke komputer melalui USB. Kemudian, buka kunci peranti anda. Seterusnya, klik butang "Enter" untuk bermula.
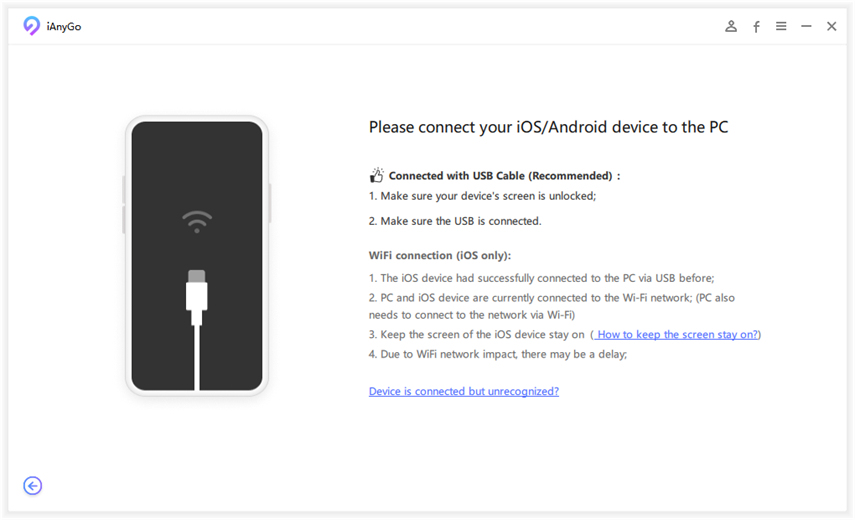
Kaedah 2: Sambungkan iPhone anda ke komputer melalui Wi-Fi. Perkara berikut diperlukan untuk menggunakan sambungan Wi-Fi untuk peranti iOS.
- Peranti iOS telah berjaya disambungkan ke PC melalui USB sebelum ini.
- Peranti PC dan iOS sedang disambungkan ke rangkaian Wi-Fi. (PC juga perlu menyambung ke rangkaian melalui Wi-Fi)
- Pastikan skrin peranti iOS kekal dihidupkan.(Bagaimana untuk memastikan skrin kekal dihidupkan?)
(Tap "Trust" pada iPhone jika iPhone anda muncul mesej yang meminta anda memercayai komputer ini.)
Nota: iAnyGo akan mengesan semua peranti yang disambungkan ke PC dengan jayanya. Pilih peranti (sehingga 15 peranti) yang anda ingin gunakan dalam iAnyGo dan klik butang Seterusnya.
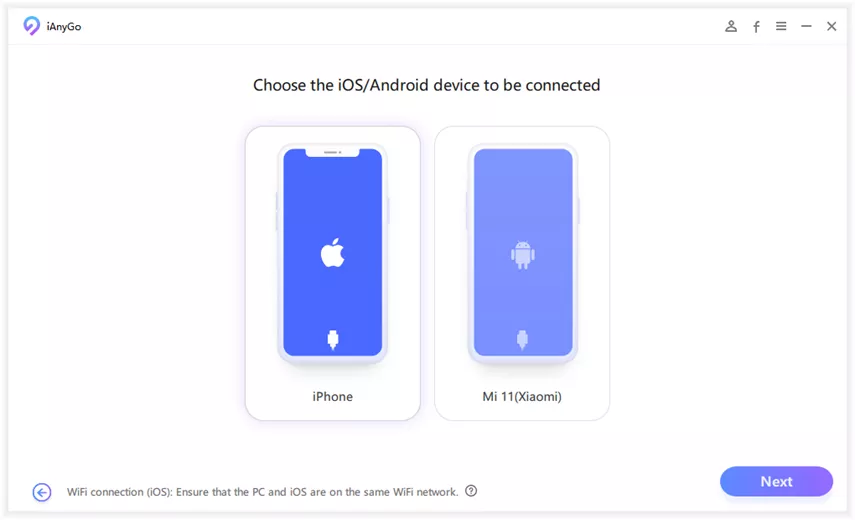
Langkah 3. Pilih Lokasi di Peta
Masukkan alamat/koordinat GPS yang anda mahu rentas ke dalam kotak carian, ambil New York City sebagai contoh, dan klik "Mula Ubah Suai".
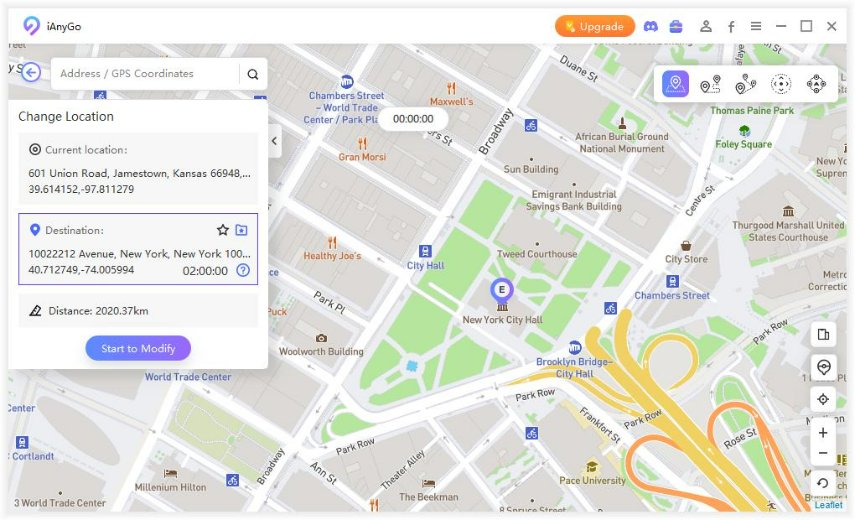
Selesai! Lokasi anda akan ditukar sekaligus. Semua aplikasi berasaskan lokasi pada iPhone anda akan ditukar kepada lokasi palsu juga.
Nota:
Untuk memastikan akaun selamat, pemasa cooldown direka khas untuk pemain Pokemon Go untuk mengingatkan mereka supaya tidak menukar lokasi GPS terlalu kerap! Jika anda tidak perlu menggunakan ciri ini, anda boleh mematikannya.

Untuk membuat pemasa cooldown muncul semula, anda perlu menghidupkan fungsi semula secara manual dalam Tetapan.

- Jika anda ingin melihat lokasi sebenar anda, cuma klik butang kembali di sudut kanan bawah.
Alamat yang pernah anda gunakan akan dikumpulkan dalam Rekod Sejarah. Untuk kemudahan anda, anda boleh menambahkan tempat tersebut ke kegemaran anda.

Bahagian 2. Meniru Pergerakan GPS di sepanjang Laluan antara Dua Titik
Dengan iAnyGo, anda dapat meniru pergerakan GPS tanpa meninggalkan rumah. Mari kita lihat bagaimana merancang laluan langkah demi langkah dengan menggunakan program ini.
Langkah 1. Pilih Mod Satu Titik
Beralih kepada mod ‘Pergerakan Tunggal Setempat’ pada antara muka utama, kemudian klik butang ‘Masuk’ untuk bermula.
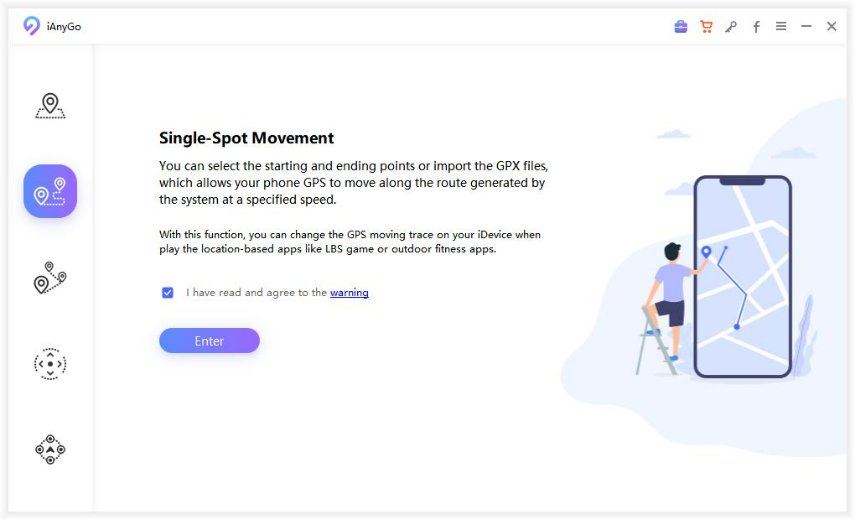
Langkah 2. Rancang Laluan Dua Tempat di Peta
Secara lalai, titik permulaan adalah lokasi sebenar anda. Yang perlu anda lakukan ialah memilih destinasi dengan mengklik peta atau memasukkan alamat / koordinat di bar carian.
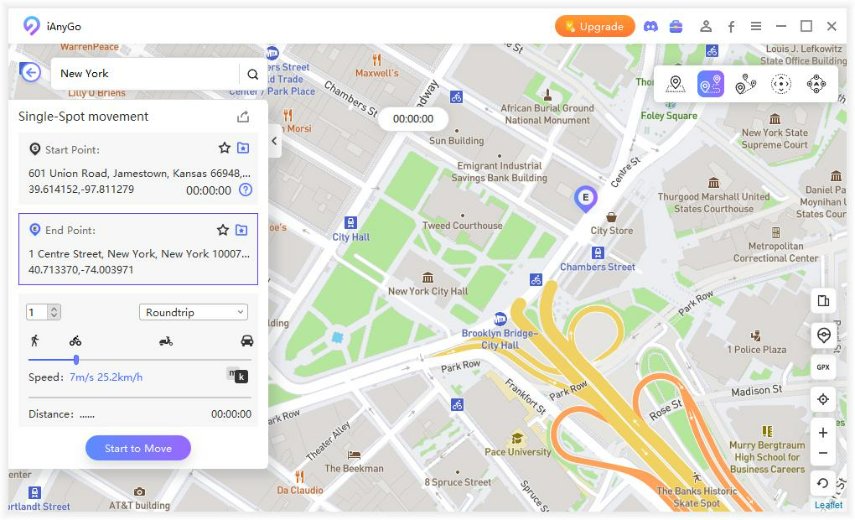
Langkah 3. Mula Bergerak
Tetapkan jumlah pergerakan dan atur kelajuan pergerakan dengan mengheret bar kelajuan. Selepas ditetapkan, klik butang "Mula untuk bergerak' untuk pergi dan balik antara dua titik.
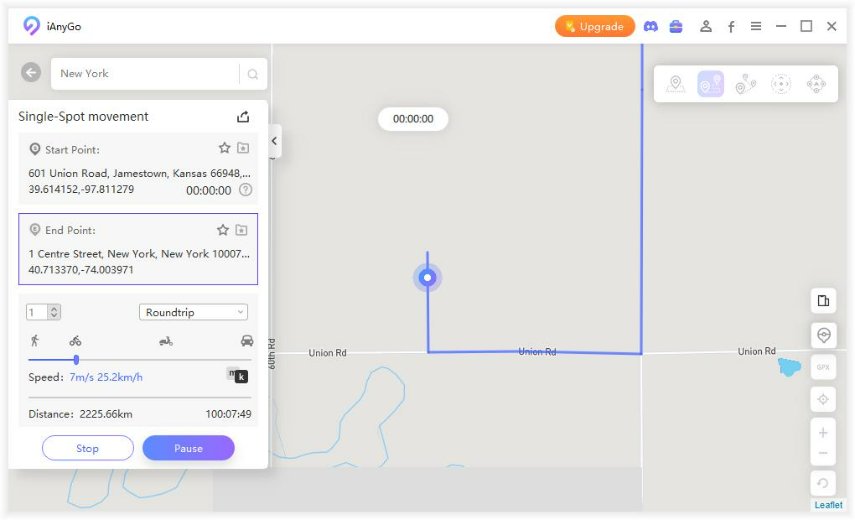
Anda boleh menghentikan dan meneruskan pergerakan pada bila-bila masa.
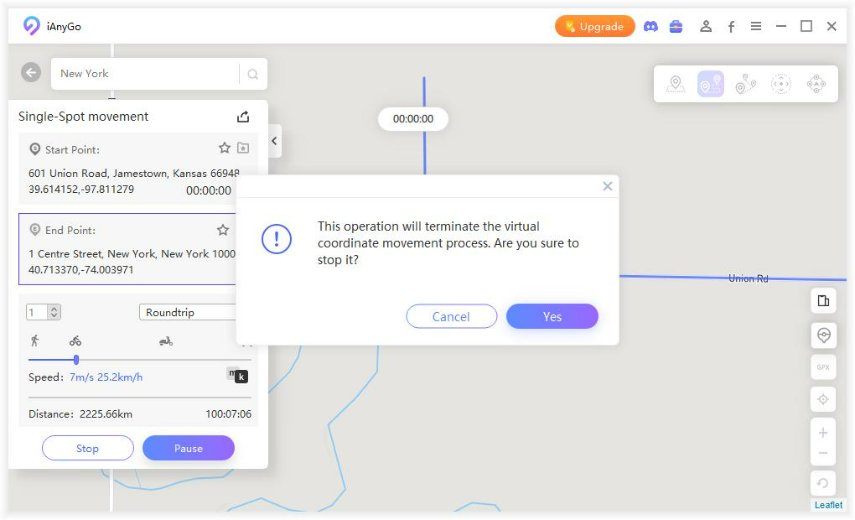
Nota: Kini anda boleh mengimport fail GPX untuk memulakan laluan yang telah diatur antara dua tempat.
1. Klik butang GPX dan import fail .GPX daripada PC anda ke iAnyGo.

2. Fail GPX berjaya diimport, laluan yang diimport akan dipaparkan pada peta. Dan kemudian prosesnya adalah sama seperti cara memulakan pergerakan satu titik. Anda boleh menjeda pergerakan separuh jalan. Jika anda ingin mengimport fail GPX sekali lagi atau mengimport fail GPX lain, anda perlu menghentikan pergerakan dan masuk semula.
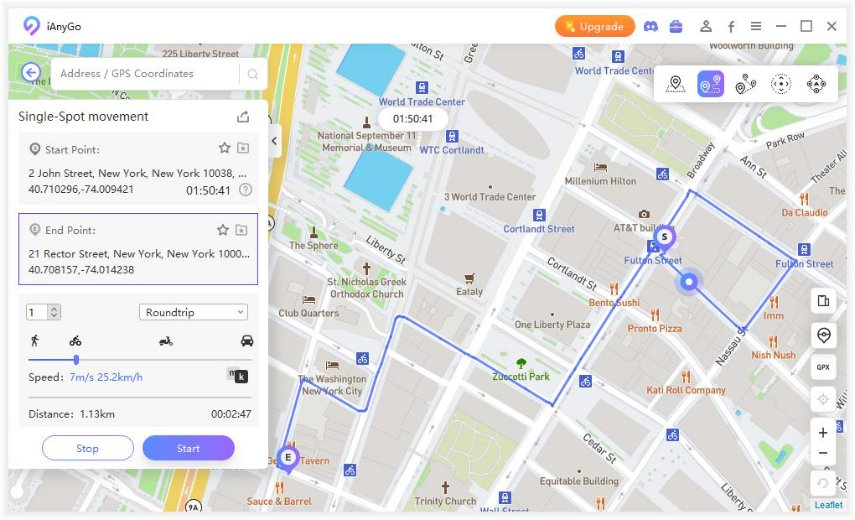
3. Anda juga boleh menatal roda tetikus untuk mengezum masuk pada peta.
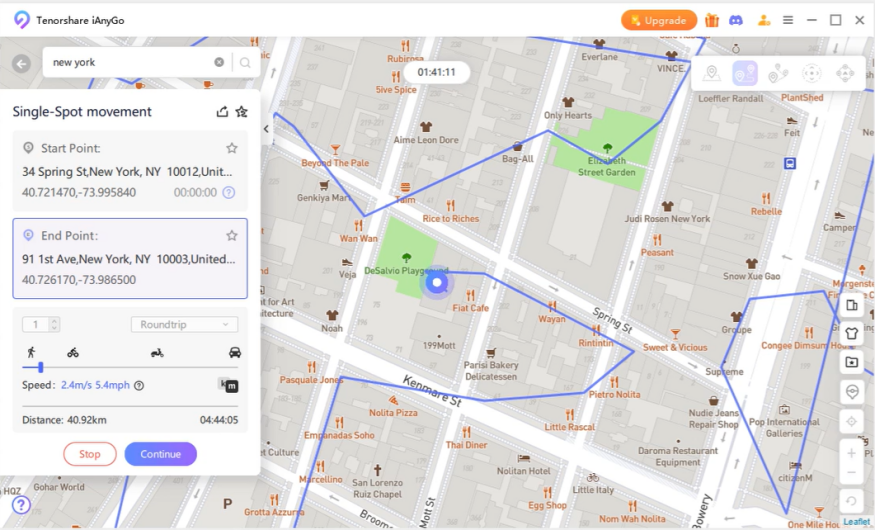
Bahagian 3. Meniru Pergerakan GPS di sepanjang Laluan dengan Pelbagai Tempat
Tidak berpuas hati dengan laluan tunggal? Nah, mod ‘Pergerakan Pelbagai Tempat’ dapat memenuhi keperluan anda untuk merancang jalan yang kompleks. Mari mulakan perancangan laluan kami!
Langkah 1. Pilih Pergerakan Pelbagai Tempat
Pilih Pergerakan Pelbagai Tempat dari skrin utama (yang ke-3) dan klik butang 'Masuk'.
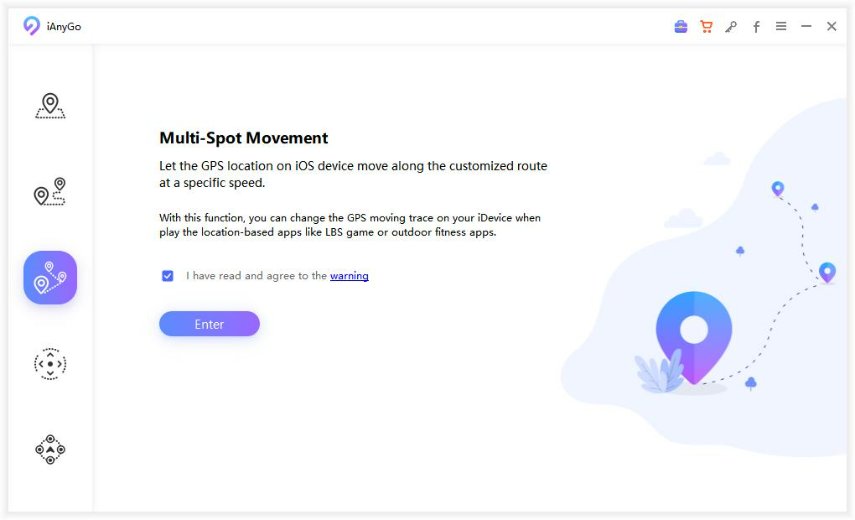
Langkah 2. Sesuaikan Laluan Pelbagai Tempat Anda
Pilih lebih dari satu lokasi di peta, dan tentukan kelajuan serta jumlah perjalanan pergi dan balik. Selepas itu, klik ‘Mula untuk Bergerak’ untuk meniru pergerakan GPS pada kelajuan yang disesuaikan.
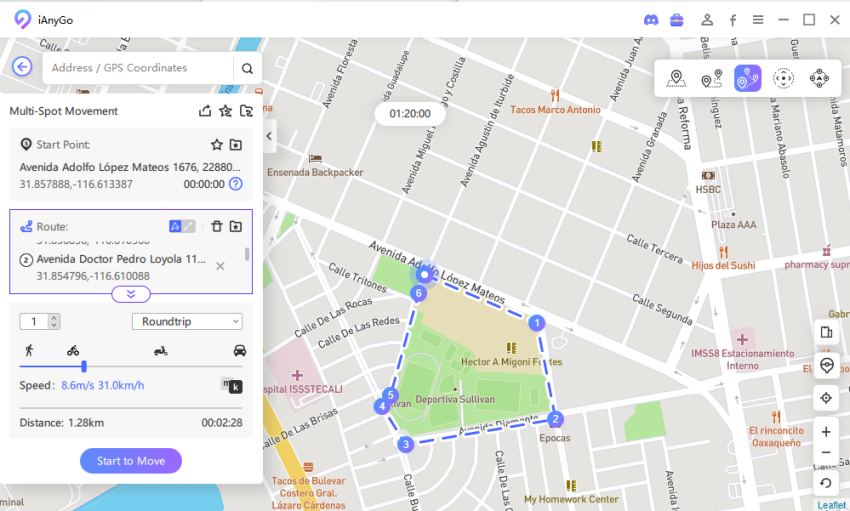
Nota: Anda boleh mengembangkan atau meruntuhkan pilihan Laluan (seperti yang ditunjukkan). Heret penunjuk tetikus untuk menyesuaikan laluan.
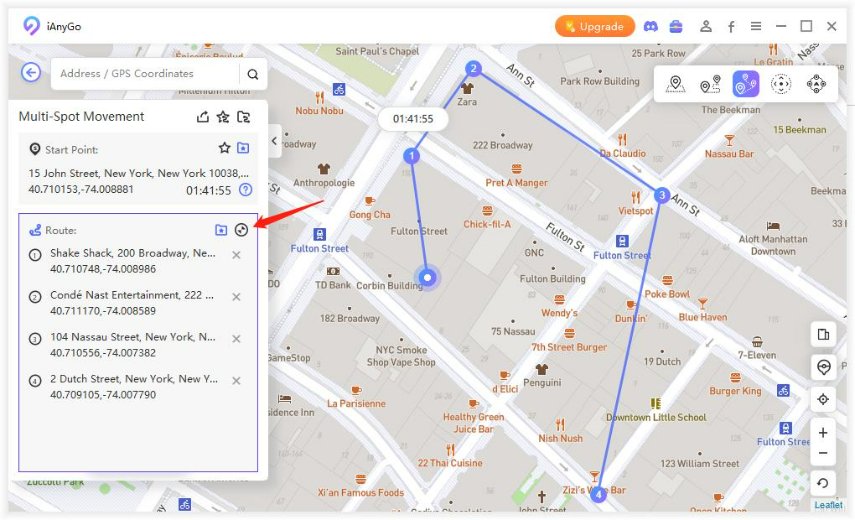
Panduan Video: Cara Menggunakan iAnyGo untuk Menukar Lokasi dan Meniru Pergerakan
Bahagian 4. Cara Mengawal Arah Pergerakan dengan Kayu bedik atau Papan Kekunci
Kini Tenorshare iAnyGo telah menggabungkan ciri kayu bedik untuk mengawal pergerakan GPS secara fleksibel. Kayu bedik membolehkan anda menukar arah dengan mudah pada bila-bila masa. Berikut adalah tutorial langkah demi langkah mudah untuk rujukan anda.
Panduan Video
Langkah 1. Pilih Mod “Pergerakan Kayu bedik”
Lancarkan program dan sambungkan peranti anda ke komputer. Pilih mod "Pergerakan Kayu bedik" (yang ke-4) di skrin utama. Selepas itu, anda boleh menemui kayu bedik di sudut kiri bawah skrin.
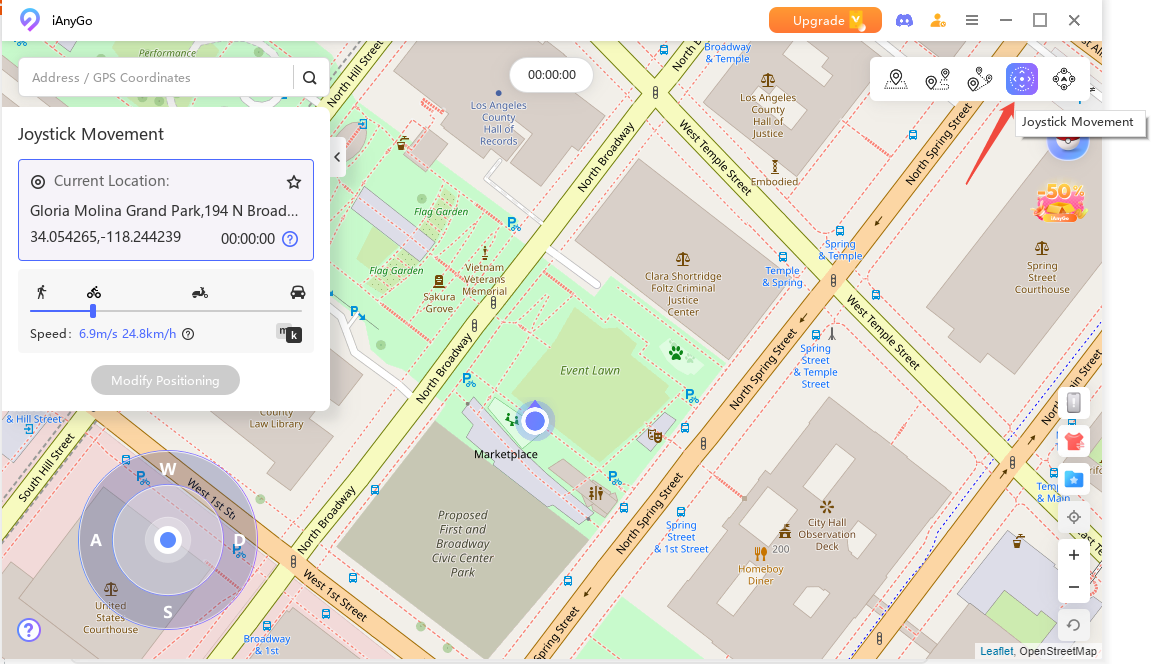
Langkah 2. Tetapkan Kelajuan Pergerakan
Heret gelangsar untuk menetapkan kelajuan yang anda ingin gerakkan. Anda boleh memilih berjalan kaki, berbasikal, atau memandu laju. Kelajuan terpantas boleh dicapai adalah 72 kilometer sejam.
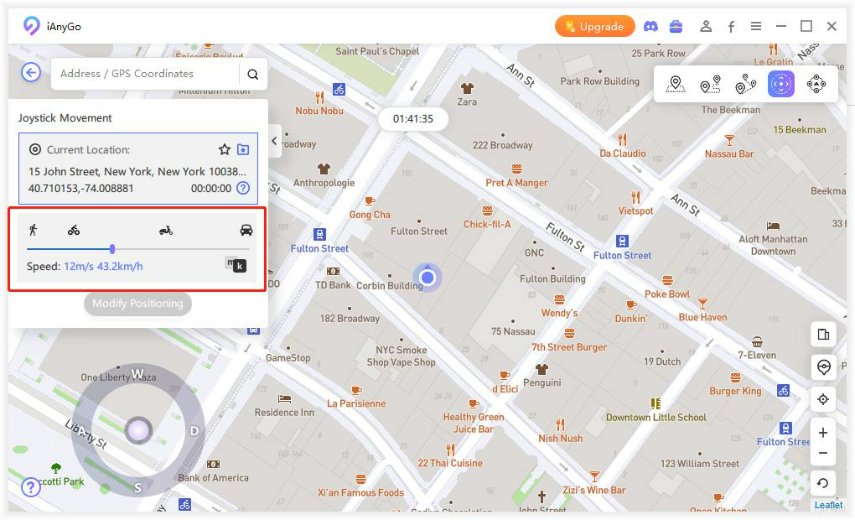
Langkah 3. Gunakan Kayu bedik untuk Memulakan Pergerakan Automatik
Heret butang tengah ke bulatan dan lepaskan, maka GPS akan mula bergerak secara automatik pada kelajuan yang ditetapkan. Anda boleh mengubah arah secara bebas dalam 360 darjah semasa pergerakan. (Nota : penunjuk tetikus juga harus diletakkan dalam lingkaran ketika anda mengheret butang tengah.)
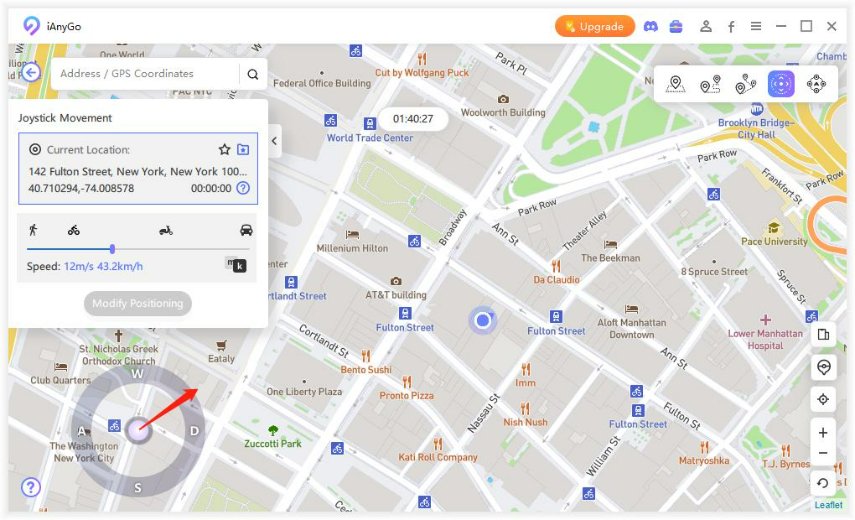
Pergerakan GPS manual: Anda juga boleh mengubah arah dengan menggunakan kekunci anak panah Kiri dan Kanan pada papan kekunci anda.
Petua Penting untuk Diperhatikan:
1. Anda boleh menatal tetikus untuk mengezum masuk pada peta. Ini membolehkan pandangan yang lebih baik tentang pergerakan GPS.
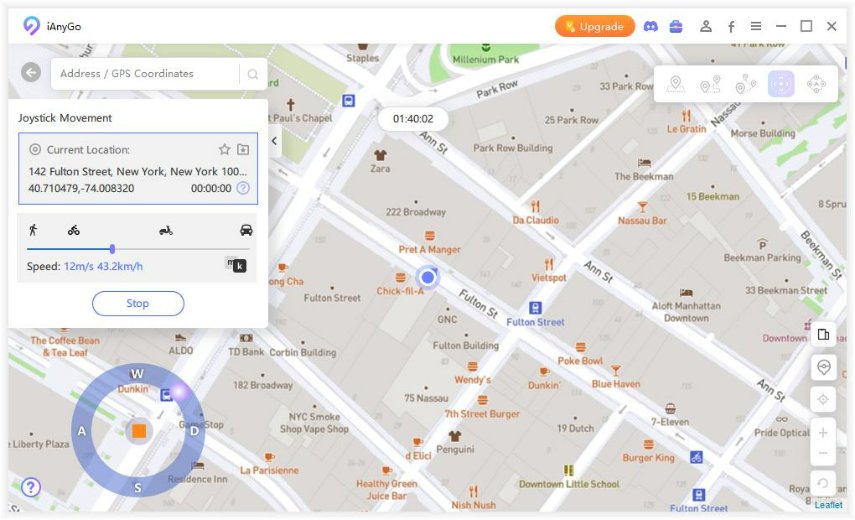
2. Pergerakan boleh dihentikan atau dijeda bila-bila masa anda mahu. Hentikannya dengan mengetik butang tengah. Jika tidak, semak penjuru kiri sebelah atas skrin dan tekan butang "Berhenti". Selepas itu, butang akan dikelabukan.
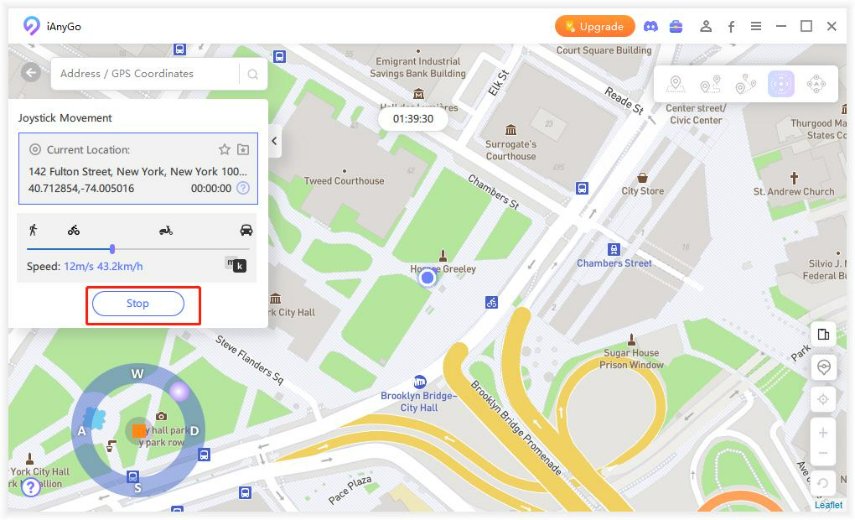
3. Anda boleh menukar kedudukan dengan menggunakan pergerakan kayu bedik. Pilih lokasi pilihan anda atau masukkan alamatnya ke dalam kotak carian dan ketik "Ubah Posisi".
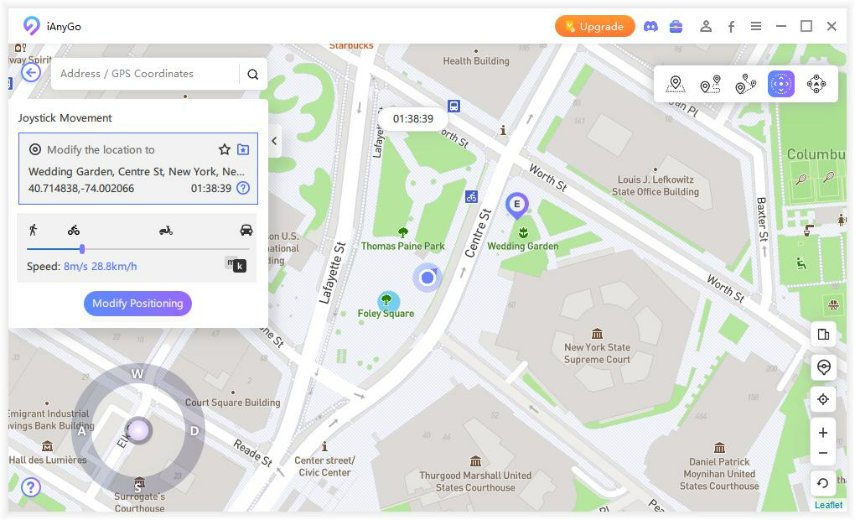
Lokasi GPS akan ditukar sekaligus.
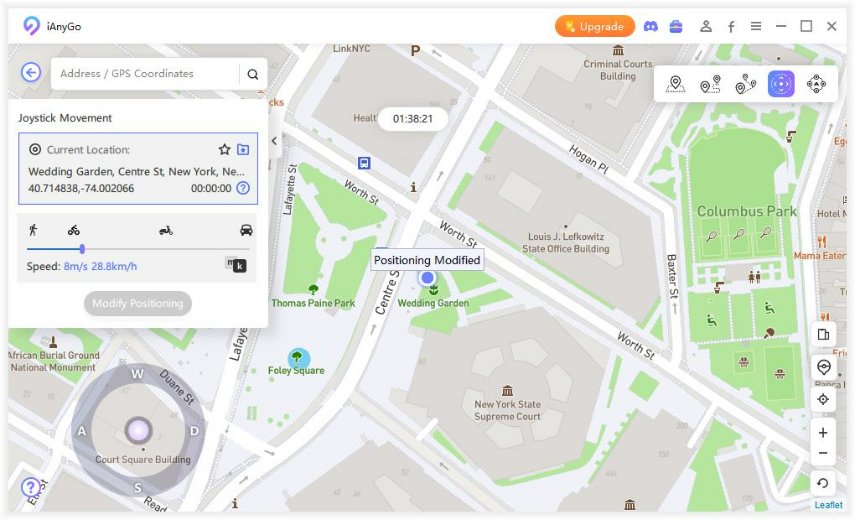
Adakah ianya Membantu?
Masih Perlukan Bantuan ?
Hanya hubungi pasukan sokongan kami yang sedia membantu. Anda boleh menghantar borang dalam talian di sini.