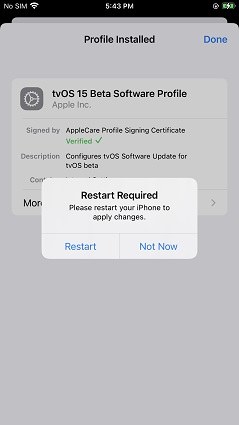- 1. Tukar HEIC kepada JPG (Windows Sahaja)
- 2. Kawalan Kebolehcapaian Peranti (Hidupkan/matikan pilihan kebolehcapaian iPhone)
- 3. Skrin Masa Nyata iPhone (Kongsi skrin iPhone dengan PC) (Windows Sahaja)
- 4. Sekat Kemas Kini iOS
1. Tukar HEIC kepada JPG (Windows Sahaja)
Tenorshare iCareFone membolehkan anda menukar secara berkumpulan imej dari HEIC kepada JPG dalam beberapa saat. Dan ia menawarkan percubaan percuma untuk pengguna: tukar 10 fail HEIC kepada JPG secara percuma. Mari lihat cara menggunakannya:
Langkah 1: Sambungkan Peranti
Muat turun dan pasang Tenorshare iCareFone pada PC anda dan sambungkan peranti anda dengannya dengan menggunakan kabel kilat ke USB. Jika digesa untuk "Percaya Komputer Ini", sila buka kunci peranti anda dan masukkan kod laluan untuk memastikan pengesanan berjaya. Selepas peranti disambungkan, pilih tab "Lagi Alat > Penukar HEIC" dari menu kiri untuk bermula.
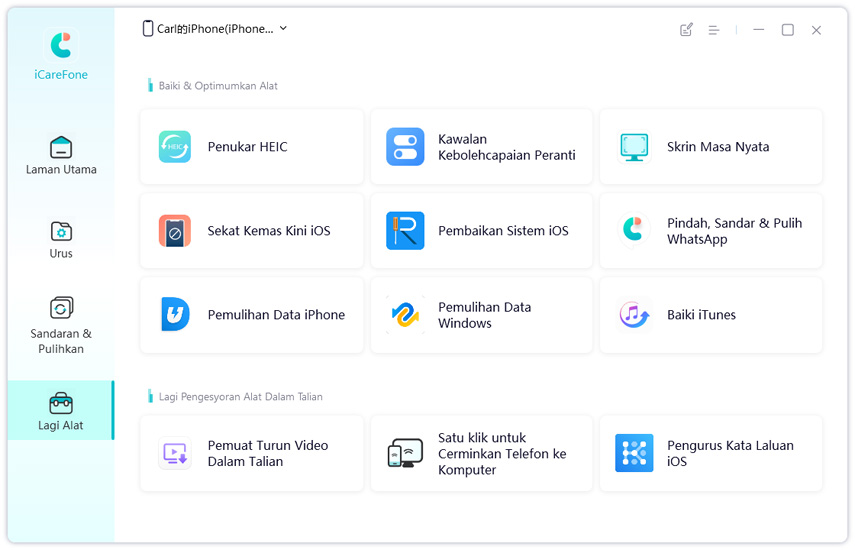
Langkah 2: Pilih Foto HEIC
Pilih Tambah Foto dan kemudian klik "Pilih Foto" atau "Pilih Folder" untuk memilih foto HEIC. (“Pilih Folder” membolehkan anda memilih berbilang foto HEIC sekaligus.)

Anda juga boleh mengklik "Tambah Lagi" dari penjuru kiri sebelah atas untuk menambah lebih banyak foto. Jika anda perlu memadamkan foto, klik "Alih Keluar" di bawah senarai "Operasi" untuk memadamkan satu foto atau pilih "Kosongkan Senarai" untuk mengosongkan semua foto yang dipilih.

Nota: Selepas memilih foto HEIC, anda boleh memilih kualiti imej JPG yang ditukar daripada Asal(95%), Sederhana(70%) dan Standard(40%).
Langkah 3: Mulakan Menukar HEIC kepada JPG
iCareFone akan menyimpan foto JPG yang ditukar pada desktop anda secara lalai. Anda boleh mengklik butang "Tukar" untuk memilih laluan output mengikut kehendak anda. Jika semua tetapan ditetapkan, klik "Tukar kepada JPG" untuk memulakan penukaran.
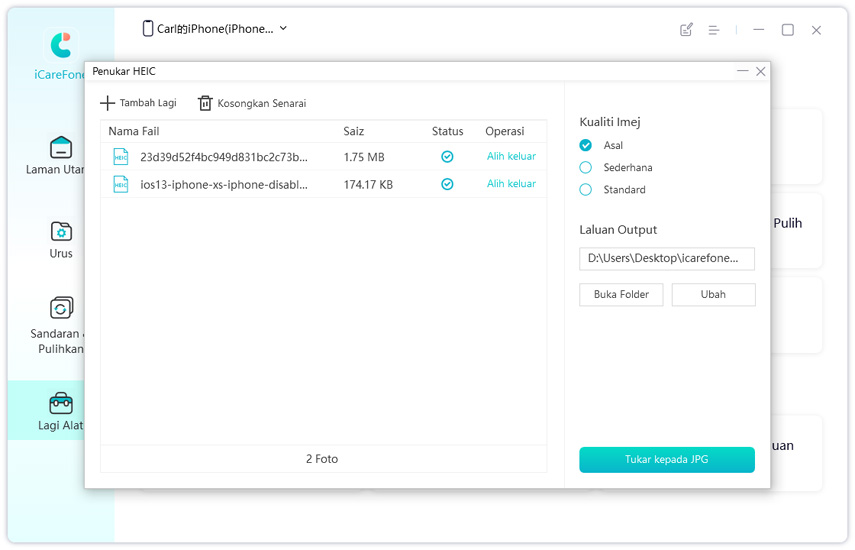
Nota: Tidak lebih daripada 1,000 foto boleh ditukar pada satu masa.
Langkah 4: Penukaran Selesai
Apabila penukaran selesai, folder laluan output akan muncul. Jika tidak, anda perlu mengklik "Buka Folder" untuk menyemak foto JPG yang ditukar.
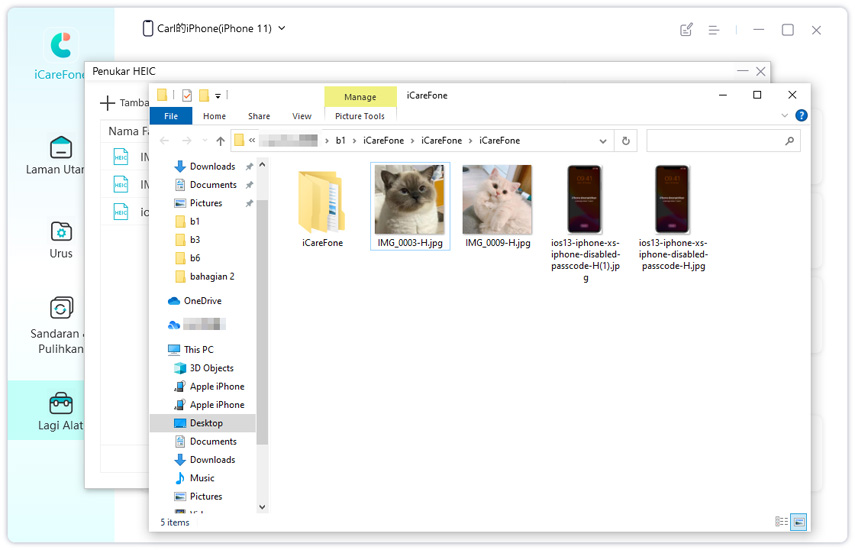
2. Kawalan Kebolehcapaian Peranti (Hidupkan/matikan pilihan kebolehcapaian iPhone)
Langkah 1: Sambungkan Peranti
Muat turun dan pasang Tenorshare iCareFone pada PC anda dan sambungkan peranti anda dengannya. Jika digesa untuk "Percaya Komputer Ini", sila buka kunci peranti anda dan masukkan kod laluan untuk memastikan pengesanan berjaya. Selepas peranti disambungkan, Kemudian pilih tab "Lagi Alat > Kawalan Kebolehcapaian Peranti" daripada menu kiri untuk bermula.
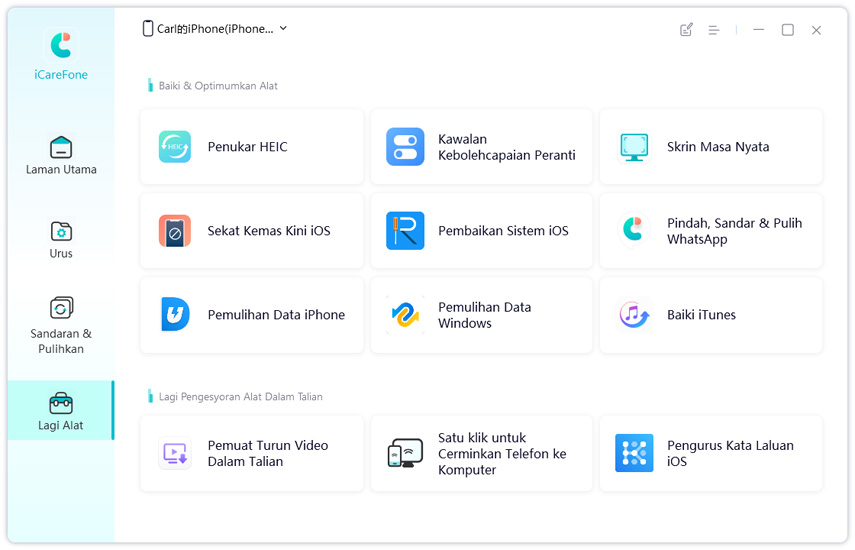
Langkah 2: HIDUPKAN/MATIKAN Ciri Kebolehcapaian Peranti
Kini anda boleh menghidupkan/mematikan ciri Kebolehcapaian peranti tanpa sebarang sekatan.
- Sentuhan Bantu: Apabila ia didayakan pada peranti anda, butang akan muncul pada skrin peranti anda. Dan anda boleh menggunakan butang ini untuk mengunci skrin, mengambil tangkapan skrin, dsb.
- VoiceOver: Ia membantu anda menggunakan iPhone tanpa melihat skrin.
- Zum: Ia membolehkan anda mengezum masuk pada semua pada skrin yang anda suka.
Warna Terbalik: Ia membolehkan anda melihat item dengan latar belakang gelap.

3. Skrin Masa Nyata iPhone (Kongsi skrin iPhone dengan PC)
Dengan ciri "Skrin Masa Sebenar", anda boleh berkongsi skrin iPhone anda dengan komputer dengan mudah. iCareFone juga membolehkan anda mengambil tangkapan skrin iPhone anda pada PC tanpa butang iPhone. Ciri ini akan membantu jika anda ingin melihat foto atau video iPhone pada skrin besar.
Langkah 1. Muat Turun dan Pasang iCareFone
Muat turun dan pasang Tenorshare iCareFone dengan mengklik butang di bawah. Kemudian pada antara muka utamanya, anda akan melihat "Lagi Alat" dari menu kiri. Klik padanya.
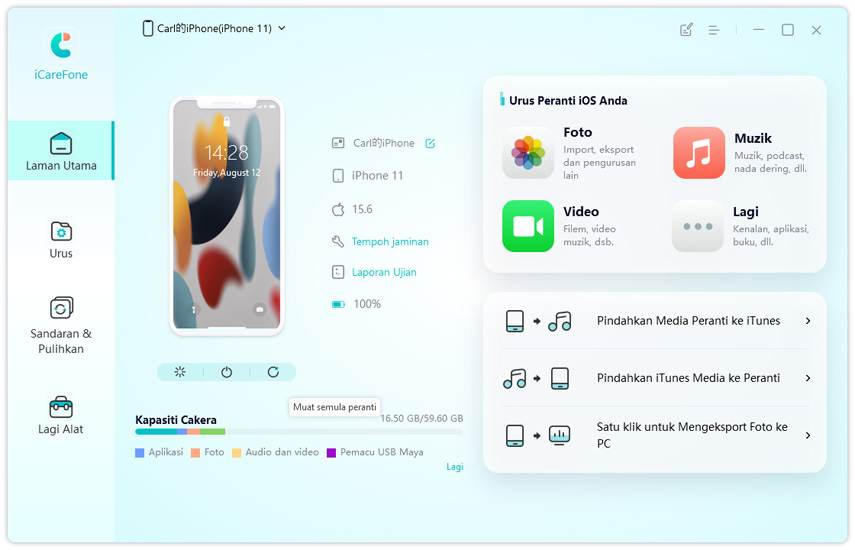
Kemudian anda akan melihat ikon "Skrin Masa Sebenar". Klik dua kali ikon untuk membukanya.
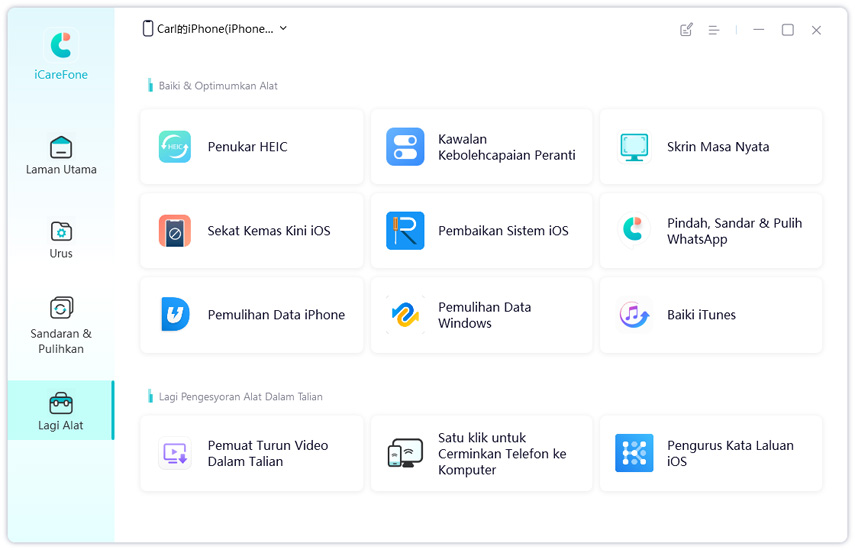
Langkah 2: Sambungkan Peranti anda dan lihat skrin iPhone pada PC
Sambungkan peranti anda ke komputer dan tunggu sehingga pemalam dimuatkan.
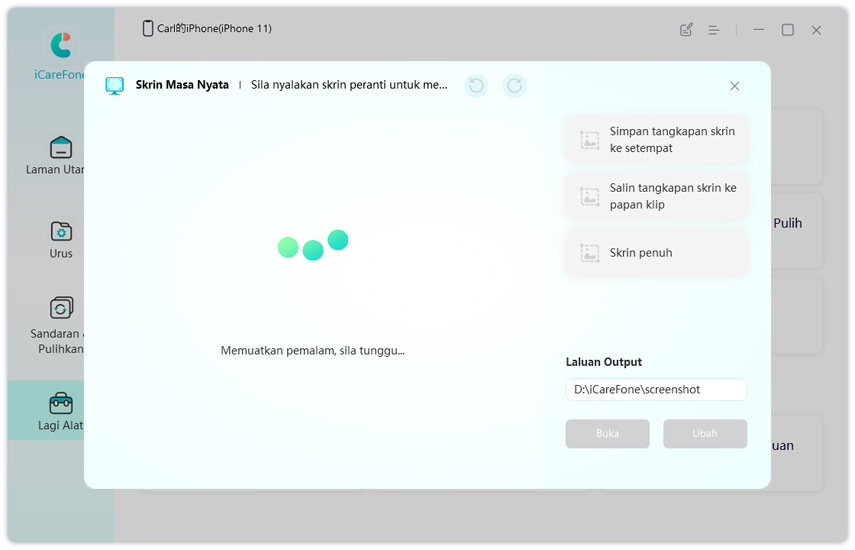
Dalam beberapa saat, anda akan melihat skrin iPhone anda pada PC.
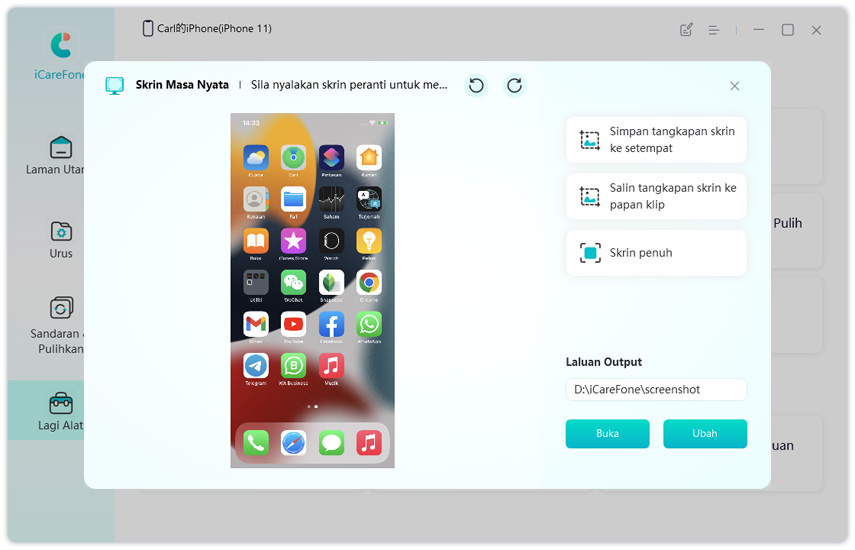
Ambil Tangkapan Skrin iPhone
Kini anda boleh mengambil tangkapan skrin iPhone pada PC secara terus. Anda boleh menyimpan tangkapan skrin ke setempat atau menyalin tangkapan skrin ke papan keratan.
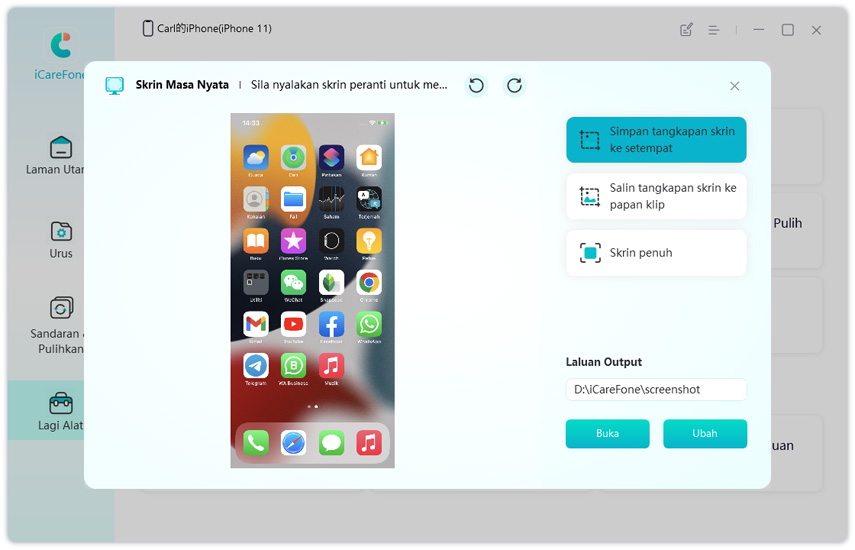
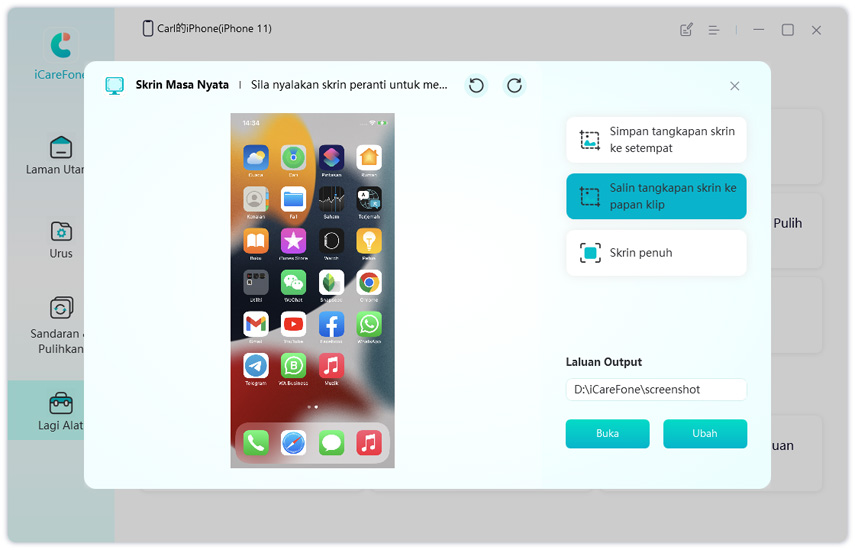
Nota: Sila pastikan laluan output adalah betul jika anda ingin menyimpan tangkapan skrin ke setempat. Anda juga boleh menukar laluan keluaran mengikut kehendak anda.
Full Screen
Anda boleh memilih butang "Skrin penuh" dari menu dan kemudian skrin iPhone akan menduduki seluruh skrin komputer anda. (Anda juga boleh mengambil tangkapan skrin apabila ia berada dalam mod Skrin penuh.)
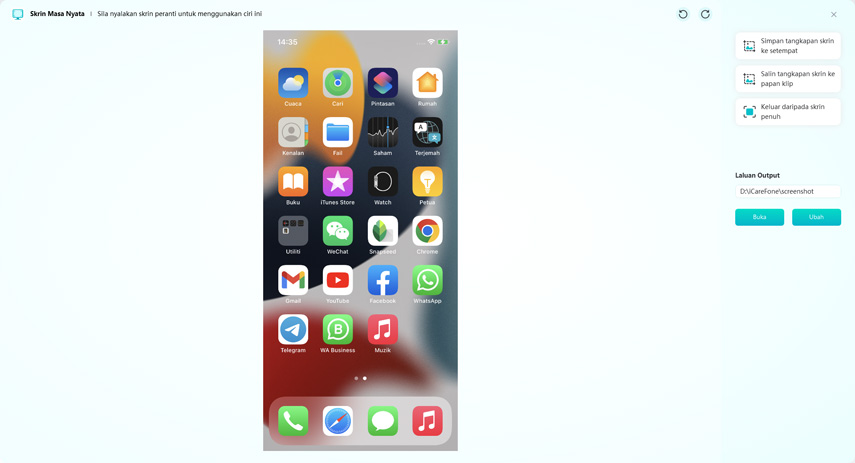
4. Sekat Kemas Kini iOS
Pernahkah anda terganggu dengan pop timbul "Kemas kini iOS baharu kini tersedia"? Jika anda melakukannya, gunakan Tenorshare iCareFone untuk menyingkirkan kemas kini iOS automatik sekarang! iCareFone membolehkan anda menyekat kemas kini iOS dalam langkah mudah. Selepas itu, anda tidak akan menerima pemberitahuan pop timbul kemas kini iOS yang menjengkelkan dan peranti anda tidak akan memuat turun kemas kini iOS secara automatik!
Muat turun dan pasang Tenorshare iCareFone dengan mengklik butang di bawah pada komputer anda. Kemudian pasang dan sambungkan peranti anda ke komputer. Klik pada "Lagi Alat".

Kemudian anda akan melihat butang "Sekat Kemas Kini iOS". Klik padanya.

Klik butang "Hantar profil ke peranti" untuk menghantar profil ke iPhone anda.

Pasang profil pada peranti anda. Anda boleh mencari profil melalui: Tetapan - VPN & Pengurusan Peranti - profil perisian tvOS 15 Beta .

Kemudian but semula peranti anda.

Apabila anda melihat ikon "Maklum Balas" pada skrin peranti anda, ini bermakna anda telah berjaya mematikan kemas kini iOS automatik pada peranti anda (kecuali untuk peranti jailbreak di bawah iOS 10).

Nota: pastikan peranti anda dibuka kuncinya.
Selepas itu, peranti anda tidak akan memuat turun kemas kini iOS secara automatik dan anda tidak akan menerima pop timbul kemas kini iOS lagi.
Adakah ianya Membantu?
Masih Perlukan Bantuan ?
Hanya hubungi pasukan sokongan kami yang sedia membantu. Anda boleh menghantar borang dalam talian di sini.